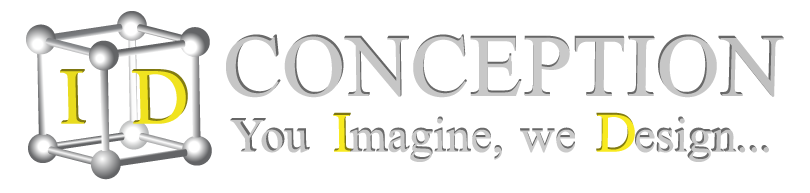Cambam
Le logiciel Cambam
Cambam peut percer, graver, contourner, vider une poche et quelques autres fonctions sympas.
Attention, archive, concernant un tutoriel sur la version gratuite (les images ont disparu dans l'incendie d'OVH):
Cambam est un logiciel gratuit dans sa version 0.8, il permet de convertir des plans .dxf en G-Code.
Pour ce tutoriel j’usinerai un circuit imprimé, celui du système d’éclairage de broche pour les machines ID-CNC (prototype)
Lien : Site officiel
Téléchager : Cambam
Etape 1, ouvrir Cambam.
Etape 2, charger un plan .dxf
Etape 3, perçage.
Etape 4, détourage intérieur.
Etape 5, détourage extérieur.
Etape 6, vidage de poche.
Etape 7, vidage de poche.
Etape 8, gravure.
Etape 9 à 13 , gravure.
Etape 14, ordonner les opérations.
Etape 15, générer le programme.
Etape 16, vérifier les parcours d’outil.
Etape 1, ouvrir Cambam.

ouvrir Cambam
Etape 2, charger un plan .dxf
L’intersection de la ligne rouge et verte, correspond à l’origine.
La vue peut être bougée en utilisant la molette de la souris et, chose très intéressante, avec alt+clic gauche, vous avez une vue 3D.

charger un plan .dxf

charger un plan .dxf

.dxf chargé
Etape 3, perçage.
Sélectionnez tous les trous en gardant la touche "ctrl" enfoncée.
Astuce : l’ordre de sélection sera aussi l’ordre de l’usinage, penser à optimiser les trajectoires.

Selection des cercles
Cliquer sur "Insert/Point List/Centers"

Créer des points
Cliquer sur Cam/Drill.

Cycle de perçage
Apparaissent en bas à gauche tous les paramètres d’usinage. Comme c’est en anglais, voici un petit lexique qui vous sera sûrement bien utile.
- StockSurface, position Z face supérieure de la pièce.
- TargetDepth, position Z à atteindre.
- GCodeOrrigine, si vous voulez décaler un usinage par rapport à l’origine.
- CutFeedrate, vitesse d’usinage.
- PlungeFeedrate, vitesse de descente dans la matière.
- ClearancePlane, Position Z de survol. La valeur doit toujours être supérieure à StockSurface.
- ToolDiameter, diamètre de l’outil.
- ToolNumber, numéro de l’outil.
La pièce fait 1.6 mm d’épaisseur, l’origine est sur la pièce et la gravure fait 0.5 mm. Entrez les valeurs suivantes :
- StockSurface = 0 (dessus de la pièce)
- TargetDepth = -2 (percer complètement la pièce)
- PlungeFeedrate = 100 (vitesse de perçage)
- ClearancePlane = 3 (sécurité de survol)

Paramètre de perçage
Il faut générer le parcours d’outil.
Cliquez droit sur Drill/Generat Toolpath

générer le parcours d’outil
Si vous tournez la vue, vous pouvez voir en bleu la partie usinée.
Pour tourner la vue appuyer sur "Alt" et clic gauche. sinon vous choisissez votre vue dans le menu déroulant "View".

visualiser en 3D
Etape 4, Détourage intérieur.
On appelle aussi cette étape contournage, elle a pour but de suivre un profil en tenant compte du diamètre de l’outil.
Sélectionnez les traits qui forment le contour en maintenant la touche ctrl enfoncée.

selection contours intérieur
Cliquez sur "Edit/Polylines/Convert To Polylines"

convertir en polylines
Puis "Edit/Polylines/Join". Ces deux opérations transforment les 4 bouts de lignes en une seule ligne continue pour éviter que le logiciel ne vous fasse la moitié des contournages à l’extérieur et l’autre moitié à l’intérieur.

joindre les segments de la polyligne
Pour la tolérance, indiquer 0.1 par exemple.
Cette valeur dépend essentiellement de la précision de votre plan, si tous les traits sélectionnés forment plusieures lignes au lieu d'une seule, il faudra augmenter la tolérance.

précision
Cliquez sur Cam/2.5D Profile.

usinage 2.5D
Apparaissent en bas à gauche tous les paramètres d’usinage. Et voici le petit lexique Anglais/Français qui va bien.
- DepthIncrement, la prise de passe.
- InsideOutside, décalage à l’intérieur ou à l’extérieur
Je dispose d’une fraise de finition Ø2 qui conviendra parfaitement.
Entrer les valeurs suivantes :
- DepthIncrement = 0.9 (pour réaliser la pièce en deux passes)
- StockSurface = 0 (dessus de la pièce)
- TargetDepth = -1.7 (percer complètement la pièce)
- CutFeedrate = 300 (vitesse d’usinage)
- PlungeFeedrate = 100 (vitesse de descente)
- ClearancePlane = 3 (sécurité de survol)
- InsideOutside = inside (le décalage à l’intérieur)
- ToolDiameter = 2 (diamètre de l’outil)
- ToolNumber = 1 (changement d’outil)
Astuce : si vous avez besoin de changer d'outil, pensez à refaire l’origine Z.
Attention : si vous oubliez de changer le numéro d’outil, la machine ne s’arrêtera pas et fera le contournage avec le foret qui cassera aussitôt.
Il faut générer le parcours d’outil.
Cliquez droit sur "Profile/Generat Toolpath"

générer le parcours outil

générer le parcours outil
Si vous tournez la vue, vous pouvez voir en vert les deux passes.

vue en 3D
Etape 5, Détourage extérieur.
Reproduire les mêmes opérations que dans l’étape 4 pour le profil extérieur.

selectionner le contours extérieur

vue en 3D
Etape 6, Vidage de poche.
Il faut maintenant vider les deux trous de passage de vis qui servent à la fixation du circuit sur le support porte broche de la machine ID-CNC.
Je sais que vous allez dire :
"Pourquoi ne pas faire un contournage avec la fonction 2.5D Profile"
En effet, ce serait plus judicieux, mais je voulais vous montrer les cycles de vidage de poche.
On garde la fraise de finition Ø2.
Sélectionnez un cercle, puis cliquer sur "Cam/Poket"

usinage poche
Entrez les valeurs suivantes :
- DepthIncrement = 0.9 (pour réaliser la pièce en deux passes)
- StockSurface = 0 (dessus de la pièce)
- TargetDepth = -1.7 (percer complètement la pièce)
- CutFeedrate = 300 (vitesse d’usinage)
- PlungeFeedrate = 100 (vitesse de descente)
- ClearancePlane = 3 (sécurité de survol)
- ToolDiameter = 2 (diamètre de l’outil)
- ToolNumber = 1 (changement d’outil)
Il faut générer le parcours d’outil.
Cliquer droit sur "Pocket/Generat Toolpath"

générer le parcours outil
Le programme fait des cercles concentriques jusqu’à ce que toute la poche soit vidée.
Si vous tournez la vue, vous pouvez voir en vert la partie usinée.
Voici un exemple quand la poche a une forme quelconque. Pour les personnes qui veulent parler technique, c’est de forme patatoïdale

exemple de poche complexe
Etape 7, Vidage de poche.
Reproduire les mêmes opérations que dans l’étape 6 pour le second trou de passage de vis.

sélection du second cercle
Problème : le diamètre du trou de droite est plus grand que celui de gauche.
Je sais que vous allez dire (oui je suis médium) :
"C’est malin ça, on va être obligé de reprendre le dessin et de tout recommencer !!!!"
Pas du tout c’est fait exprès pour vous montrer une fonction qui peut être pratique dans pas mal de situations.
- RoughingClearance, surépaisseur latérale.
Modifiez la valeur suivante :
RoughingClearance = 0.5 (surépaisseur autour du tracé)

surépaisseur
Il faut régénérer le parcours d’outil après toute modification.
Cliquer droit sur "Pocket/Generat Toolpath"

générer le parcours outil
Etape 8, Gravure.
Il ne reste plus que les gravures qui sépareront les pistes.
Cette gravure ne peut se faire en usinage 2.5D car il faut lui donner obligatoirement un diamètre d’outil.
La fonction gravure permet d’usiner directement sur le profil sans aucun décalage.
On utilisera une fraise à graver pour les gravures.
Sélectionner un rayon, puis cliquer sur "Cam/Engrave"

graver
Entrer les valeurs suivantes :
- TargetDepth = -1.1 (profondeur de gravure de 0.5mm)
- CutFeedrate = 400 (vitesse d’usinage)
- PlungeFeedrate = 150 (vitesse de descente)
- ClearancePlane = 3 (sécurité de survol)
- ToolNumber = 2 (changement d’outil)
Il faut générer le parcours d’outil.
Cliquer droit sur "Engrave/Generat Toolpath"

générer le parcours outil
Il faut tourner la vue pour voir en bleu la partie usinée.

vue en 3D
Etape 9, 10, 11, 12, 13 Gravure.
Reproduire les mêmes opérations que dans l’étape 8 pour les autres séparations de piste.

gravure
Etape 14, Ordonner les opérations.
Vous aurez remarqué, j’en suis sûr, que l’on découpe la pièce avant d’avoir fait les gravures, pas très malin.
Il faut réorganiser l’ordre d’usinage, je propose de commencer par le foret avec les perçages, puis les gravures avec l’outil à graver conique, et je finis par la fraise de finition avec les trous de fixation, l’intérieur et enfin l’extérieur.
Pour se faire, cliquer droit sur l’opération, Move up pour remonter l’opération et Move down pour la redescendre.

réorganiser les opérations

opérations réorganiser
Etape 15, générer le programme.
Pour être sûr que toutes les modifications soient prises en compte, nous allons régénérer tous les parcours d’outil d’un seul coup.
Cliquer droit sur "Machining/Generat Toolpath"

générer tous les parcours outil
Et pour finir, il faut générer le programme G-Code.
Cliquez droit sur "Machining/Create GCode File"

créer le programme G-Code
Sauvegardez le fichier.

sauvegarder le fichier
Conseil : changer les lignes M06 T… par M0 car dans le cas d’un M6 la machine va aller chercher un outil, si vous n’avez pas paramétré le logiciel vous risquez une collision ou de chercher à sortir des cours.

modifier les changements outil
Etape 16, Vérifier les parcours d’outil.
Personnellement j’utilise Mach3, qui permet une visualisation en 3D des parcours d’outil.

contrôler